How To Use Google Go
Welcome to MyGuideout
First and foremost, Google Go is a low-data alternative to the regular Google app. Find web pages, images, and more from the Google Go app. Google Go is streamlined so it works quickly on a variety of devices and internet connections. Google Go is the default search app on Android Oreo (Go edition).
The Android Go editions is otherwise known as Android Oreo (Go release), They usually contain three enhanced applications, the YouTube Go, Files Go and also an inclusion of the Google Go - They are all designed to enhance speed and reliability.
Due to the introduction of this amazing speed enhancing wares, millions of Android users may need a typical guide on how to use this app effectively as it contains a whole lot of amazing features.
Features Of Google Go
Web Page Listening
With Google Go, You can listen to your pages as it reads out. This feature is usually achievable mostly if the web pages are mobile friendly as it presents the contents in a format that Google Go can read.
How To Listen To A Web Page On Google Go
- Launch The Google Go App,
- Load any page you would want to listen to (Provided it is mobile friendly and supports the option)
- The Play Button below the loaded page Blues Up, Click on it and start listening.
Wallpaper Settings
Isn't it quite amazing to have a customized wallpaper on the walls of your favorite application? Well, Google Go features the ability of setting your favorite wallpaper on the homepage of the app, and you get to change it when ever you like.
How to Set Wallpaper In Google Go
Like I said earlier, Google Go is specially designed with the capability of rendering and enhanced performance therefore setting a wallpaper wouldn't be so difficult to do. All you have to do is:
- Launch the Google Go App
- At the top left corner, you will see a setting icon, Click on it
- Click on Choose wallpaper under the wallpaper section
- Select your favourite wallpaper and click on set wallpaper.
Languages
It also offer a large options of language selection in order to enable it's easy usage in all parts of the world.
It also supports the setting of a second language for your search results, so incase you chooses English for the interface, you may decide to use Spanish for your search results.
How To Set Language In Google Go
- At the top left corner of the app, you will see a setting icon, Click on it,
- Navigate to language,
- Under language, you get to see two options the first is to set the app interface language and the second, for search results
You can let the second language settings be on the suggested language option if you want your search results language to presented based on your location.
Data Saving
The amazing facts about all Go designed apps is that they all have the feature of Data saving so you can adjust and monitor your data usage.
Switching on the Lite mode will enable Google Go to present only the basic web pages in order to save data.
How To Set Lite Mode In Google Go
- Click on the settings icon located at the top left corner of the app,
- Scroll down to Data
- Click on the switch button to enable the Lite Mode.
Account Settings
This would enable you to set up your favorite Google account for use. It options ranges from Switch Account (where you set your preferred Google account), My Activities (where you see your search history and other Google account activities) to Delete cookies and cached data.
Notifications
You can also set up activities to be notified on with Google go. Perhaps you made a search, Google go can notify you when your search results are available. It also can notify you when a web page has successfully loaded.
How to Set up Notifications on Google Go
- Go-to Settings,
- Scroll down to notifications,
- Click on the switches to toogle your preferred options on or off.
SafeSearch
Safe Search filters your search results providing you with the most useful and relevant results.
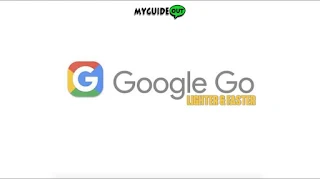



No comments:
Post a Comment
Kindly Drop A Comment If You Have Been Assisted